Configure Network
If you are not blocked but your internet doesn't work anymore follow these steps to get your connection back:
Download this guide so you have this at hand when your connection stops working.
1.) First check if your cable is connected properly.
2.) If this is the case try to restart your computer.
3.) If it's still not working follow the instructions for your operating system. (What's my operating system???)
3a.) Windows 7 and Vista:
Right click on the icon in your taskbar that looks like this:  or like this:
or like this:  and select "Open Network and Sharing Center".
and select "Open Network and Sharing Center".
If you see this...

...your computer isn't connected to a network at all. Check the cable again or try another cable. If it's still not working click "Change adapter settings". Here you can see your network adapters. Look for the one saying LAN-Adapter. If it's greyed out "right click" it and then click "Enable". Now check again if it's working. Otherwise continue with step 3c.
If you see this...

...your computer is connected to the network but not to the internet. Click on the yellow icon. Windows will let you know what's wrong and try to fix it for you. If it's still not working click "Change adapter settings" and continue with step 3c.
If you see this...

...your computer is able to connect to the internet which means that probably the browser settings have to be changed. Go to step 4.
3b.) Windows XP
Click the start button in the bottom left of your screen to open the start menu. Then click "Control Panel". In the new window click "Network and Internet Connections" and there click "Network".
Here you can see your network adapters. Look for the one saying LAN-Adapter. If it's greyed out right click it and then click "Enable". Now check again if it's working. Otherwise right click again and click "Repair".
Now check once again if it's working. Otherwise continue with step 3c.
Right click the LAN-Adapter once again and then "Properties". There double click "Internet Protocol Version 4" (1) in Windows Vista and 7 or simply "Internet Protocol" (1) in Windows XP.


There check "Optain an IP address automatically" (1) and "Optain DNS server address automatically" (2) and then click "OK" (3) twice.
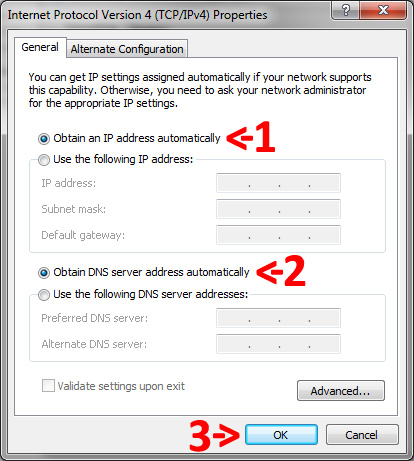
Now try again if your Internet is working. If not restart your computer and check again. If it's still not working go to step 4.
3c.) MAC OS X
Click the network icon in your titlebar and then click "Open Network Preferences...". There choose your "Ethernet" (1) and for "Configure" choose "Using DHCP" (2). If the orb to the left of "Ethernet" is red (3) check if your network cable is connected. If the orb is green (3) you're good to go. Otherwise click on "Advanced" (4).

There click on "Renew DHCP Lease" (1). Next click "Ethernet" (2).

Now check if "Configure" is set to "Automatically" (1). Now click "OK" (2).

Now try again if your Internet is working. If not restart your computer and check again. If it's still not working go to step 4.
3d.) Linux (Ubuntu 10.04)
Right click the network icon and then click "Edit Connections". There choose "Wired connection" and click on the network adapter (1) and then "Edit " (2).
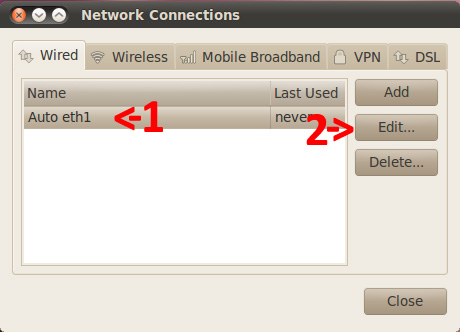
Now click "IPv4 Settings"(1) and set "Method" to "Automatic (DHCP)" (2). Then click "Apply" (3).
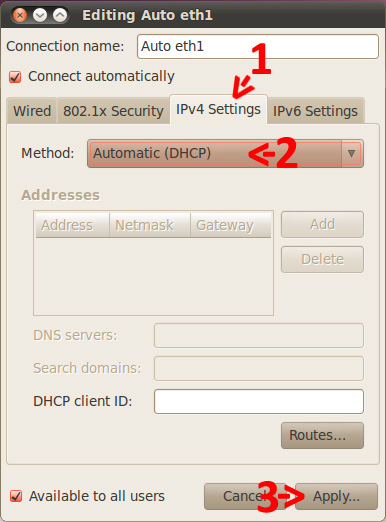
Now try again if your Internet is working. If not restart your computer and check again. If it's still not working go to step 4.
For Firefox:

Launch Firefox and in the menu bar go to "Tools" -> "Options". There click on "Advanced" (1) then click on Network (2) and there at "Connection" click on "Settings" (3).
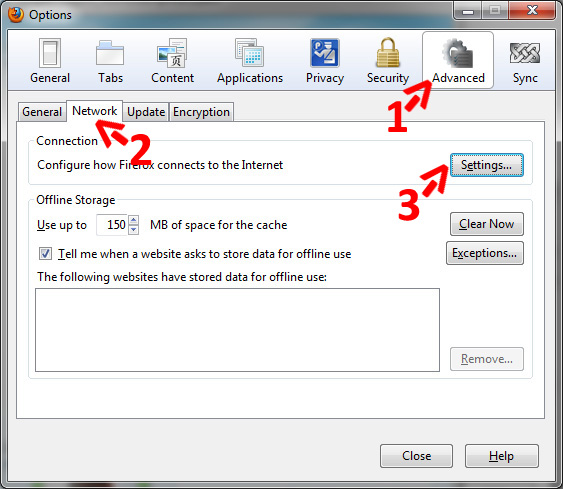
In the popup click "No proxy" (1) and then "OK" (2). Then close the options window.
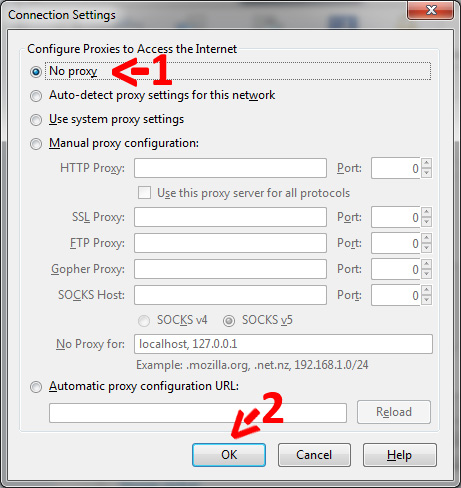
Close the preferences dialogue and click here to open Google.
If it's still not working go to step 5.
For Google Chrome, Internet Explorer and Safari in Windows:
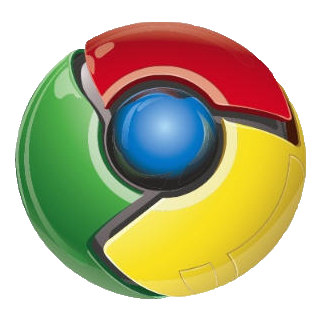


Click the windows button on the bottom left side of your screen to open the start menu. In Windows 7 and Vista and type "Internet Options" and press enter.
In Windows XP click "Control Panel". In the new window click "Network and Internet Connections" and then "Internet Options".
In the window that opens now click "Connections" (1) and then "LAN Settings" (2).
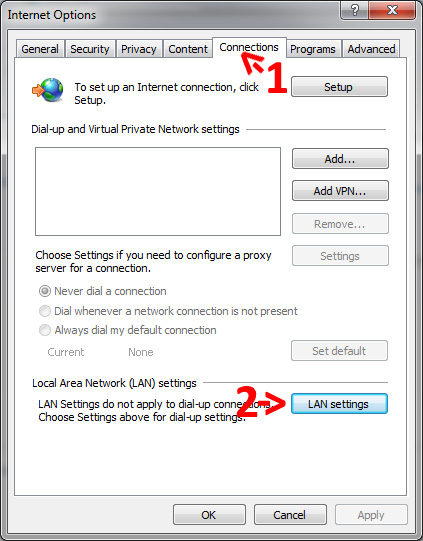
In the popup uncheck all boxes (1) except the first one and click "OK" (2).
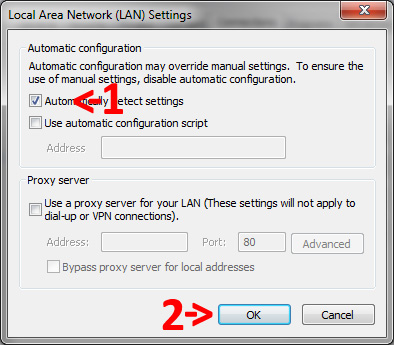
Close the preferences dialogue and click here to open Google.
If it's still not working go to step 5.
For Opera:
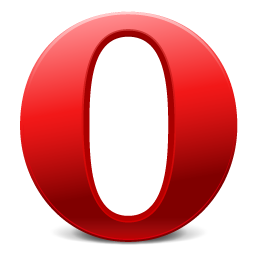
Open the menu by clicking on the Opera button in the upper left. Then go to "Settings" -> "Preferences". There first click on "Advanced" (1) then "Network" (2) and finally "Proxy servers" (3).
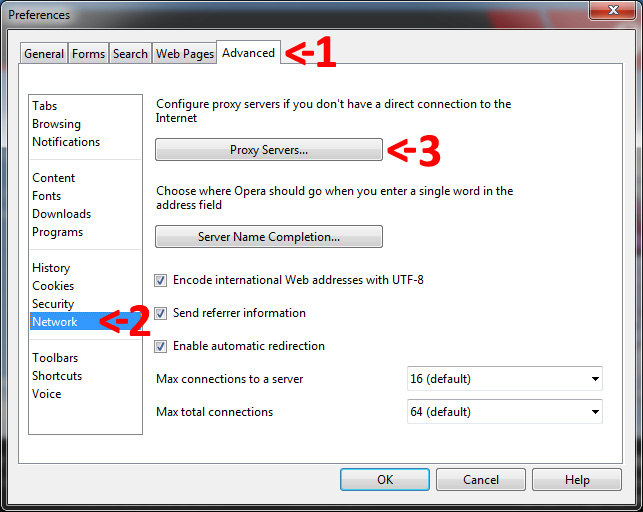
In the popup uncheck all boxes and then click "OK" (1).
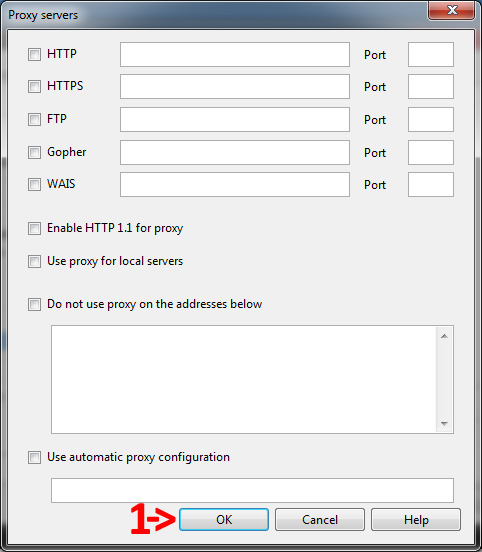
Close the preferences dialogue and click here to open Google.
If it's still not working go to step 5.
5.) If still isn't working check our office hours, come and visit us and we will do our best get it up and running  .
.
